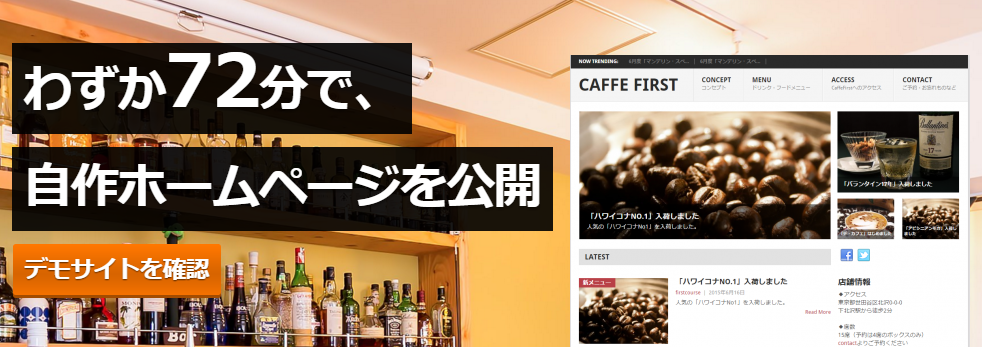(イ) 設定をしよう
では、FFFTPでさくらレンタルサーバのサーバースペースへ繋ぐための設定を行います。
これが終われば、全ての設定が終了です。早いところ終わらせて、本命のウェブデザインへ移りましょうね。
手順1:さくらレンタルサーバ登録時に送られてきたメールアドレスに書かれたドメイン名とパスワードを見て「さくらインターネットサーバコントロールパネル」より、ログイン
さくらインターネットサーバコントロールパネル
https://secure.sakura.ad.jp/rscontrol/

※パスワードは、仮に発行されているものが必要になるので、登録した時に送られてくるメールを良く確認しておきましょう。また、スペルミスでログイン出来ない!などといったこともよくあるので、ログイン出来ない場合は、一字一句チェックしてみてください。
手順2:「サーバ情報とパスワード」より「サーバ情報の表示」をクリック

手順3:ページ右に表示された「サーバに関する情報」をクリック

手順4:ページが表示されたら、今度はFFFTPを起動
手順5:小さいウィンドウの右上「新規ホスト(N)」をクリック

手順6:「手順3」で表示した情報をもとに、ホスト設定の「ホストの設定名」「ホスト名(アドレス)」「ユーザ名」「パスワード/パスフレーズ」を記入し、OKをクリック


※FTPサーバの「???.sakura.ne.jp」に該当するところが、ユーザ名になります。また、「最後にアクセスした〜フォルダとする」はチェックしてもしなくても構いません。


あなたも、サポートメールに参加しませんか?
|
『初めてWeb入門』に取り組んでくださっている方にサポートメールをお送りしています。 |
|
※サポートメールは、いつでも解除できます。詳しくはサポートメールのページをご確認ください。 |